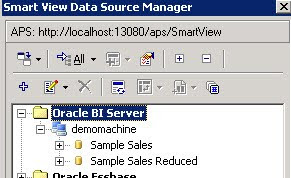 After completing Part 1, You should have:
After completing Part 1, You should have:- Accessed Smart View
- Connected Successfully to your OBI Server
- Have your data source manager set-up similar to this screenshot
Create a Smart Slice
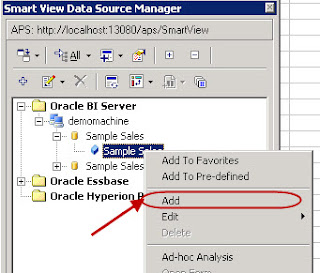 Expand the "Sample Sales" schema.
Expand the "Sample Sales" schema.Create a Smart Slice
Select "Add"
(This will start the Smart Slice creation process)
Once your “Add” selection has been made the open worksheet is modified with a rows/columns intersection and a Smart Slice POV prompt. This is the Smart Slice creation mode where you define your analysis criteria and will eventually save it for later use. Notice that the row and column members are at a high-level. At this point we need to select a more granular set of data for analysis.
In the POV prompt (see image below) we are able to select the members that actually build out the grid rows and columns as well as the POV for which no members are actually shown on the grid but are integral to the data slice that we want to conduct our analysis with. When we are ready to select this criteria simply double click on a member. Also to move a member from POV or from rows to columns, simply select the member then drag and drop it into the desired location.

Move DESCENDANTS([D0 Time].[T03 Per Name Qtr]) from under the POV header in the POV prompt so that it rests under the Rows header. Now move [D0 Time].[T00 Calendar Date] from underneath the Rows header so that it rests under the POV header.
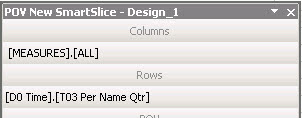
Under the Fields header of the POV prompt, find [D1 Customer].[C1 Cust Name] and select it. Now drag the [D1 Customer].[C1 Cust Name] from underneath the Fields header so that it rests underneath the Rows header.
At this point the very structure of our sample Smart Slice example has been created. However, as you can see from the worksheet rows and columns, the current selections are seeking to retrieve the DESCENDANTS of our tabular grid, this would be a huge retrieval of data and we do not want that. We want to build out a more granular slice of data and we do that by conducting the following operations all by using the POV prompt.
Double-click [Measures].[All] under Columns in the POV prompt.
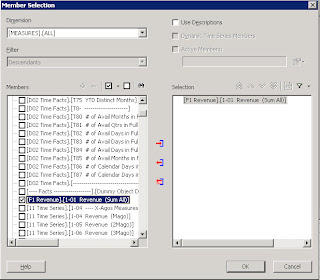
Select the following measure [F1 Revenue].[1-01 Revenue (Sum All)] by using a combination of the checkboxes and the arrows in the middle of the two large pick-list columns.
Double-click [D1 Customer].[C1 Cust Name] under the Rows POV prompt.
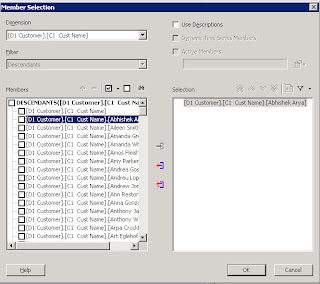
Select the following measur [D1 Customer].[C1 Cust Name].[Abhishek Arya] by using a combination of the checkboxes and the arrows in the middle of the two large pick-list columns.
Double-click [D0 Time].[T03 Per Name Qtr] under the Rows header in the POV prompt.

Select the following measures [D0 Time].[T03 Per Name Qtr].[2006 Q4], [2007 Q1], [2007 Q2], [2007 Q3], [2007 Q4] by using a combination of the checkboxes and the arrows in the middle of the two large pick-list columns.
Your final grid should appear as follows.
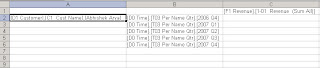
Right now, the Smart Slice you have been modeled but not confirmed. To begin saving the Smart Slice, click the green arrow toward the bottom-left of the POV prompt.
You may be prompted to review the Member Selections made. If so, just click the “OK” button.
Next, the Smart View Data Source Manager will open a field which allows you to enter a name for the Smart Slice you have just created. Enter a “TestSmartSlice” (1) in the field then click the green (yin-yang-like) arrows (2) to save it.
After the Smart Slice has been saved, it is immediately visible in the tree.
Right-click on the smart slice you’ve just created and select “Insert Query Into Report”
The Report Designer appears. Click the Insert button and select Function Grid.
A tabular representation of the model you built out for the smart slice now appears. The #NEED_REFERESH value underneath the measures column tells us that we need to hit the REFRESH button in order to run the query to get data. We do this by using the Hyperion file menu dropdown and selecting Refresh.

The results of the retrieval are shown in the worksheet and we have successfully retrieved data from the Oracle BI Server using SmartView and a Smart Slice.
Conslusion
This example is very basic but it introduces you to the concept of conducting analysis of your Oracle BI data outside of Answers. Using smart slices allows reusable analysis to be conducted in the most popular analysis tool on the market, MS Excel. Using smart slices also introduces a new level of security that can be achieved for your subordinate users. Using SmartView as an extension of current analysis tools will allow you and your organization to grow your toolset along with the direction that Oracle is going with in Business Intelligence following the Fusion release.










No comments:
Post a Comment