A significant enhancement that was delivered with the release of Hyperion Reporting and Analysis Release 11.1.1 was annotations. Annotations provides a comprehensive set of annotation functionality that enables users to freely collaborate, save facts and findings in their reports, and access tools to readily manage annotations across their systems. This commentary is available interactively through the Hyperion Workspace, is equally accessible through printed output, and provides a unified read-only mechanism for the Hyperion Financial Management and Hyperion Planning commentary (for example, Cell Text, Cell File Attachments, and so on).
The Annotation Service, used with Financial Reporting reports, provides a collaborative tool that captures collective information that can be shared on particular documents and data. It provides a range of flexibility from simple notations to full-fledged threaded discussions, laying the foundation for collaboration, compliance reporting, and business process analysis. Authorized users have the ability to create, remove, and respond to annotations. Annotations can be attached to a report object (grid object, text object, chart object, and image object), and can reference a full or partial POV. Annotations included in reports can be viewed when selected for books and snapshot books.
The screen shots below demonstrate the application of an annotation to a grid object for a specific full POV.
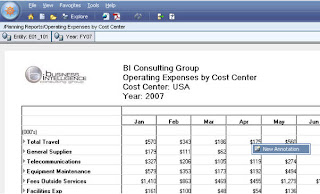
After rendering the report through WorkSpace, right click on the cell that is specific to the annotation
Select new Annotation, the following dialog box is displayed:
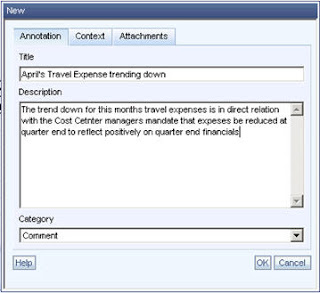
The annotation tab captures the title, description and a predefined category. Predefined categories exist describing the nature of the annotation. Categories are Comment, Assessment, FYI, Misc (Miscellaneous), Other, Performance, or Target.
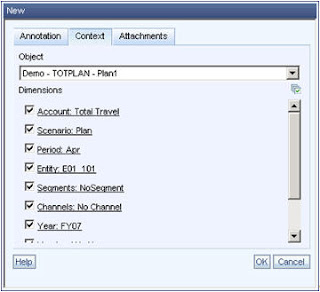
The Context tab captures the Object and Dimension information. Object information can be a datasource or any object on the report. For example: for a data source, the annotation is attached to any Financial Reporting report using the specified data source. For a Grid:data source, the annotation is attached to the specified grid and data source. For Text, Charts, or Grids, the annotation is attached the specified object with no dimensions on the object.
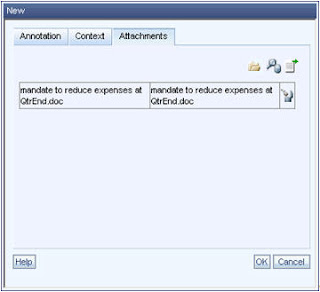
Attachments tab — Link attachments to an annotation. Attachments can be a file on your local drive, any object in the repository, or a URL.
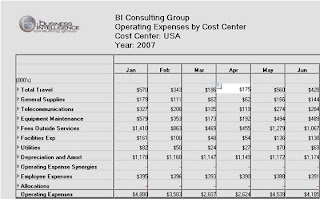
When OK has been selected and the annotation has been applied a visual indicator, a paper-clipped document appears within the upper left-hand corner of the cell
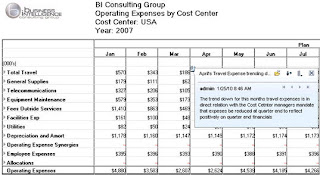
By hovering over this icon, the description of the annotation appears, included within this dialog box are links to showing details, a reply capability, open attachment and closing the dialog box
When show details has been selected, the following is displayed:

You can close the details dialog box by selecting the down arrow between the grid and details window
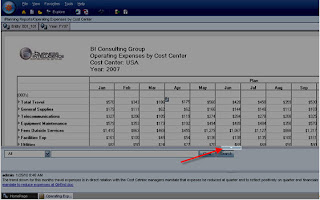
You can also use the View menu to enable or showing or hiding annotations. To view annotations select View > Show Annotation. To hide annotations, select View > Hide Annotations.
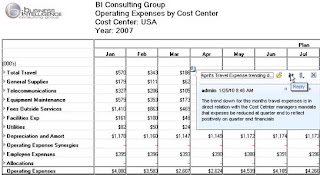
Users with the Modify or Full Control permissions can respond to annotations through the annotations bubble or the Annotation List Panel in a Financial Reporting report. While replying, one can change the category and also add attachments like EPM Workspace documents, local documents on your computer, or URLs.
To respond to annotations:
- Click an annotation icon, then click the Reply icon and respond to the annotation.
- Locate the Annotation List Panel at the bottom of the screen, hover over the Show panel and click it. Then click the Reply icon and respond to the annotation.
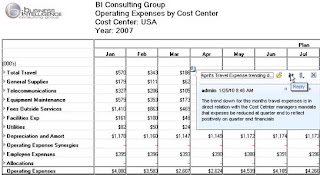
You can render this report in the PDF format by selecting Open in PDF as shown belown:
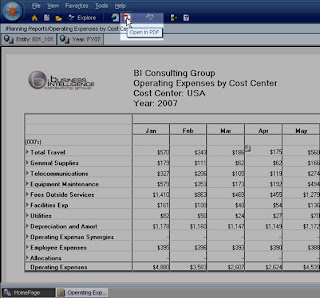
The report is rendered in the Adobe PDF format. The annotation is evident with a footnote number 1.

When printed, the annotations and reply threads will be displayed on a separate footnotes page
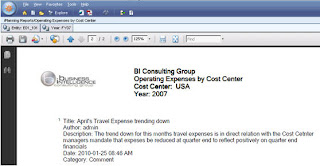
No comments:
Post a Comment